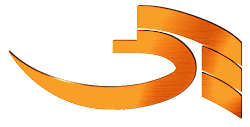كيفية تثبيت اوراكل جافا 8 / 9 على اوبنتو و لينكس مينت و فيدورا
شارك مع اصدقائك:
بسم الله الرحمان الرحيم،
جافا Java هي لغة برمجية كائنية التوجه، ابتكرها جيمس غوسلينغ في عام 1992م -أثناء عمله في مختبرات شركة صن ميكروسيستمز- وذلك لاستخدامها بمثابة العقل المفكر المستخدم لتشغيل الأجهزة التطبيقية الذكية مثل التيلفزيون التفاعلي، وقد كانت لغة الجافا تطويرًا للغة سي++.
الطريقة الصحيحة لتثبيت جافا 1.8 على أوبنتو Ubuntu و لينكس مينت Linux Mint و كذلك فيدورا Fedora.
و لكن قبل البدا في ذكر خطوات تثبيت جافا 1.8 و 1.9 علينا اولا معرفة ما هو الـ JDK و JRE و متطلبات النظام لتثبيت جافا 8.
ما الفرق بين جافا JDK و جافا JRE؟
JRE : معناها جافا بيئة التشغيل (Java Runtime Environment) و هي في الاساس الجهاز الظاهري لجافا حيث تقوم بتشغيل برامج جافا الخاصة بك (اضافات المتصفح و تطبيقات الويب).
JDK : مجموعة أدوات لتطوير برامج كاملة لجافا (Java Development Kit) و الذي يتضمن JRE ايضا و المُجمِع compiler و كذلك ادوات (مثل JavaDoc, و Java Debugger) لانشاء و تجميع البرامج.
متطلبات النظام لتثبيت جافا 1.8
في هذه المحطة سنوفر لكم معلومات تفصيلية لتثبيت جافا 8 على على أهم الانظمة المتوفر حاليا.
Windows
- ويندوز 10 (8u51 وما فوق)
- ويندوز 8.x (سطح المكتب)
- ويندوز 7 SP1
- ويندوز فيستا SP2
- ويندوز سيرفر 2008 R2 SP1 (64 بت)
- ويندوز سيرفر 2012 و 2012 R2 (64 بت)
- ذاكرة الوصول العشوائي: 128 ميغابايت
- مساحة القرص: 124 ميغابايت ل جري. 2 ميغابايت لتحديث جافا
- المعالج: الحد الأدنى بنتيوم 2 266 ميغاهيرتز المعالج
- المتصفحات: إنترنيت إكسبلورر 9 والإصدارات الأحدث، فايرفوكس
Mac OS X
ماك المستندة إلى إنتل ماك أوس X 10.8.3+، 10.9+
امتيازات المسؤول للتثبيت
متصفح 64 بت
امتيازات المسؤول للتثبيت
متصفح 64 بت
مطلوب متصفح 64 بت (سفاري، على سبيل المثال) لتشغيل جافا أوراكل على ماك.
Linux
- أوراكل لينكس 5.5 + 1
- أوراكل لينكس 6.x (32 بت)، 6.x (64-بيت) 2
- أوراكل لينكس 7.x (64 بت) 2 (8u20 وما فوق)
- ريد هات إنتيربريس لينوكس 5.5 + 1، 6.x (32-بيت)، 6.x (64-بيت) 2
- ريد هات إنتربرايز لينوكس 7.x (64-بيت) 2 (8u20 وما فوق)
- سوس لينكس إنتيربريس سيرفر 10 SP2 +، 11.x
- سوس لينكس إنتيربريس سيرفر 12.x (64 بت) 2 (8u31 وما فوق)
- أوبونتو لينكس 12.04 لتس، 13.x
- أوبونتو لينكس 14.x (8u25 وما فوق)
- أوبونتو لينوكس 15.04 (8u45 وما فوق)
- أوبونتو لينوكس 15.10 (8u65 وما فوق)
- المتصفحات: فايرفوكس
راجع إعدادات جافا 8 المعتمدة للنظام للحصول على معلومات حول الأنظمة الأساسية المدعومة وأنظمة التشغيل ومديري سطح المكتب والمتصفحات.
خطوات تثبيت جافا 8 على اوبنتو و لينكس مينت
1- نضيف الـ PPA
نقوم بفتح الطرفية بالضغط على (Ctrl+Alt+T) و ادخال الامر التالي:
sudo add-apt-repository ppa:webupd8team/java
أدخل كلمة الر عندما يطلب منك ذلك و اضغط على enter.
2- التحديث و تثبيت الـ Java installer script
أدخل الامر التالي لتحديث حزم النظام :
sudo apt-get update
3- تثبيت جافا 1.8
sudo apt install oracle-java8-installer
أثناء عملية التثبيت، عليك قبول رخصة جافا JAVA LICENSE لاكمال تثبيت و تركيب جافا على جهازك.
3- التحقق من اصدار جافا
لتحقق من اصدار جافا على نظامك و هذا بعد انتهاء التثبيت عليك تشغيل الامر التالي:
javac -version
3- تعيين مجموعة متغيرات بيئة جافا 8 الافتراضية
لضبط اصدار جافا 8 كاصدار جافا افتراضي على جهازك فكل ماعليك تشغيل الامر التالي :
تثبيت جافا 1.8 على فيدورا
2- انشاء مجلد باسم java في المسار /usr/local/
sudo mkdir -p /usr/local/java
3- قم بنسخ الملف الذي قمت بتحميله الى /usr/local/java و هذا الامر التالب كما انه يجب ان تتاكد من انك في المسار الذي به ملف المحمل.
sudo cp -r jdk-8u40-linux-x64.tar.gz /usr/local/java
4- انتقل الى المجلد /usr/local/java/ و فك الضغط على الملف الذي نسخناه بالامر التالي.
sudo tar xvzf jdk-8u45-linux-x64.tar.gz
5- بعد فك الضغط سيظهر لديك مجلد باسم jdk1.8.0_45.
ملاحظة مهمة : قد يختلف الاسم لهذا عليك تغييره مع اسم المجلد الذي ظهر عندك مع كل امر.
6- بتحديث ملف الـ PATH.
1- افتح ملف /etc/profile.
sudo nano /etc/profile
2- سيفتح ملف الـprofile و الذي سنقوم بادخال فيه الاوامر التالية.
JAVA_HOME=/usr/local/java/jdk1.8.0_45
PATH=$PATH:$HOME/bin:$JAVA_HOME/bin
export JAVA_HOME
export PATH
3- قم بحفظ الملف و الخروج منه.
7- قم باعلام النظام ان هناك اصدار جافا جديد قد تم تثبيته.
sudo update-alternatives --install "/usr/bin/java" "java" "/usr/local/java/jdk1.8.0_45/bin/java" 1
sudo update-alternatives --install "/usr/bin/javac" "javac" "/usr/local/java/jdk1.8.0_45/bin/javac" 1
sudo update-alternatives --install "/usr/bin/javaws" "javaws" "/usr/local/java/jdk1.8.0_45/bin/javaws" 1
8- جعل Oracle Java JDK المثبتة اصدار افتراضي على نظامك.
sudo update-alternatives --set java /usr/local/java/jdk1.8.0_45/bin/java
sudo update-alternatives --set javac /usr/local/java/jdk1.8.0_45/bin/javac
sudo update-alternatives --set javaws /usr/local/java/jdk1.8.0_45/bin/javaws
9- اعادة تحميل الملف Path /etc/profile
source /etc/profile
10-اعادة تشغيل حاسوبك
reboot
11- التحقق من اصدار جاف
 |
| التحقق من اصدار جافا |
أنا بانتضار تعليقاتكم و ردودكم على الموضوع.